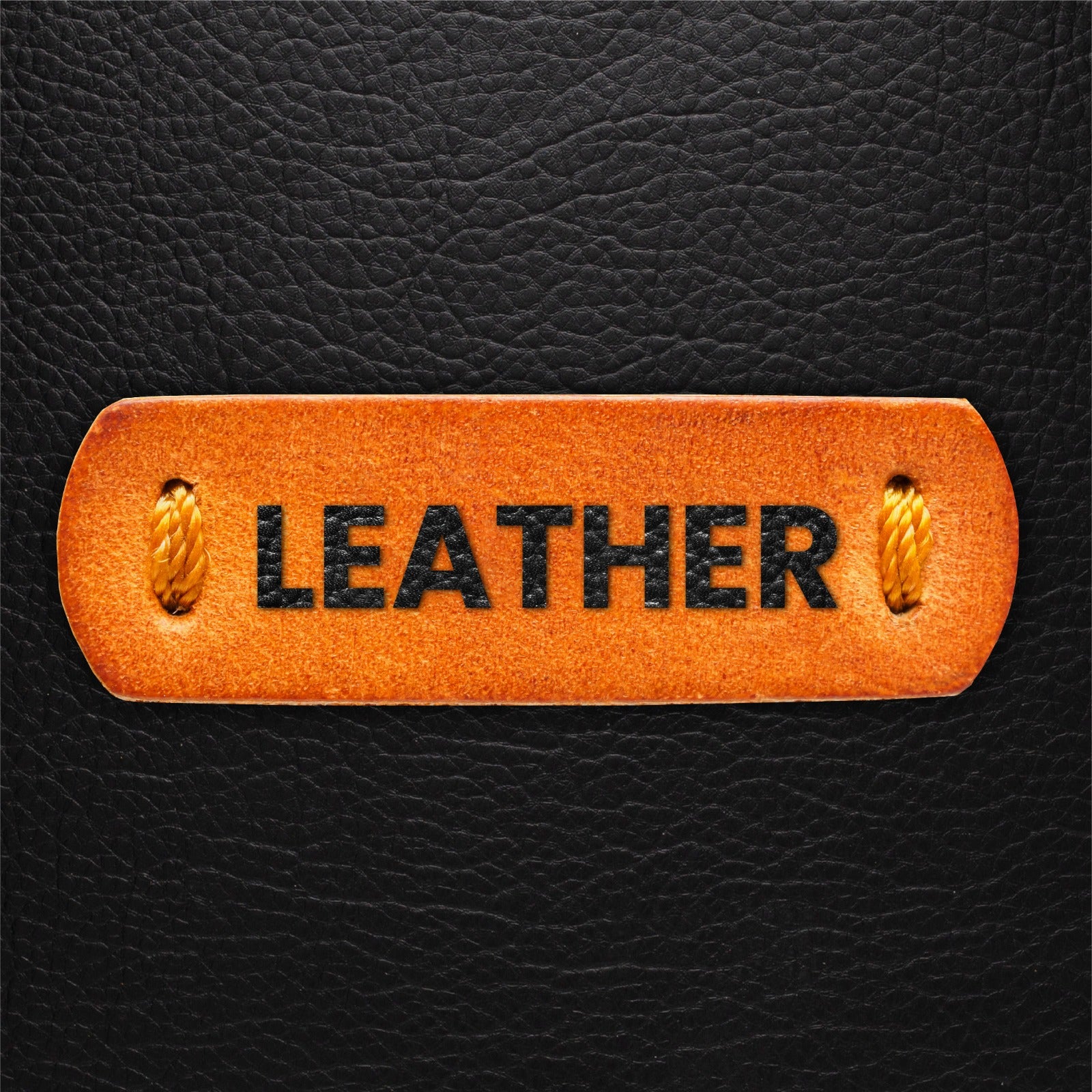How to Add Icon Images to Your Shopify Footer
Creating a visually appealing and functional footer is a crucial aspect of your online store's design. One common enhancement is to add icon images to your Shopify footer, which could represent various aspects such as payment methods, accolades, or social media links. Doing so can not only improve the aesthetics of your shop but also enhance user experience by providing easy access to important information and platforms. This blog is tailored for anyone looking to customize their Shopify footer in a simple and effective way.
Table of Contents
-
Introduction
A footer on your website is more than just a space at the bottom of the page. It is an essential tool for navigation, brand reinforcement, and customer engagement. Adding icon images to your footer can immediately draw attention and help customers find exactly what they're looking for.
Accessing the Theme Editor
To begin adding icon images to your Shopify footer, you'll first need to access your store's theme editor:
- Log in to your Shopify admin.
- Navigate to 'Online Store' and then 'Themes'.
- Find the theme you want to edit and click on 'Customize'. This takes you to the theme editor where you can make changes to the layout and design of your store.
Locating the Footer Section
In the theme editor, scroll down to the footer section of your website preview. The footer is typically at the bottom of every page of your Shopify store. Follow these steps:
- Select the 'Footer' section from the theme editor sidebar.
- Check for any existing blocks or content that might be in your footer.
Adding the Icon Images
Next, you'll be adding the actual icons:
- Click on 'Add section' or 'Add block', depending on your theme's functionality. Look for an option such as ‘Image with text’, 'Custom HTML', or 'Image' to add a new icon image.
- Upload the image you want to use as an icon by selecting 'Add' or 'Upload an image'.
- You can add multiple images if you want to include several icons (e.g., payment gateways, social media links).
Customization (Optional)
To make sure your icons fit the look and style of your footer, you can:
- Adjust the size of the images to suit your design aesthetics.
- Add links to your icons by selecting the image and then adding a URL to link the image to (such as your Facebook page for a Facebook icon).
- Play with alignment, spacing, and other styling options.
Saving and Previewing
After adding your icons:
- It's essential to save your changes by clicking on the 'Save' button.
- Always preview your updates by viewing your website as a visitor. This allows you to see the icons in context and ensure everything is working as expected.
Best Practices
- Use high-quality icons that are visually sharp.
- Ensure the icons are sized proportionally and spaced evenly.
- Maintain brand consistency with icon color, style, and size.
Troubleshooting Common Issues
- Icons not displaying: Check the image file type and size.
- Broken links: Make sure all links are correct and functioning.
- Layout shifts: Consider the icon's visual weight and balance it within the footer.
Conclusion
Adding icon images to your Shopify footer is a straightforward process that can significantly elevate your website's credibility and accessibility. It can be accomplished in a few clicks within the theme editor, giving your online presence an immediate boost. Remember to consider the overall design, maintain your brand identity, and check all functionalities after making any changes.
By following this guide, you're well-equipped to enhance your Shopify footer with engaging and useful icon images. Happy customizing!